2024-07-27 HaiPress

KOMPAS.com - Pengguna komputer kadang kala perlu menangkap tampilan layar (screenshot),untuk sekadar dokumentasi atau referensi maupun keperluan pekerjaaan.
Sistem operasi Windows yang paling banyak dipakai di komputer-komputer menyediakan sejumlah cara praktis untuk keperluan tersebut. Yang ditangkap pun tak melulu tampilan layar utuh saja,tapi bisa dipilih hanya jendela atau area tertentu.
Baca juga: 4 Cara Blokir E-mail Spam di Gmail dengan Mudah agar Tak Terganggu
Berikut ini 8 cara praktis untuk melakukan screenshot di OS Windows 10 dan Windows 11,sebagaimana dihimpun KompasTekno dari Business Insider,Sabtu (27/7/2024).
Windows memiliki satu shortcut berupa kombinasi tombol yang dapat ditekan untuk mengambil keseluruhan tampilan di layar. Untuk melakukannya,pengguna cukup menekan tombol "Windows + Print Screen/ PrtScn".
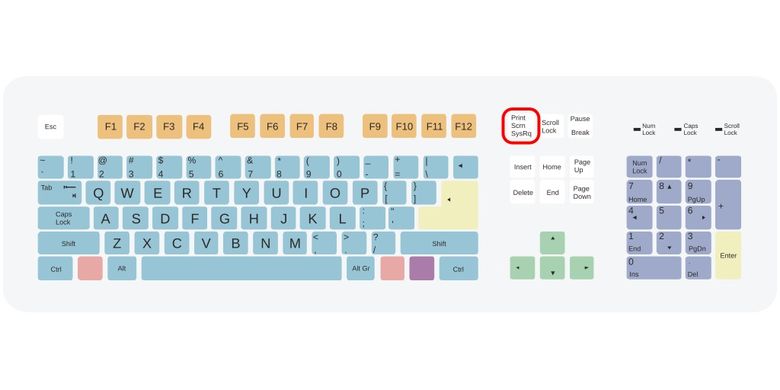
Wikipedia/ Stannered Tombol Print Screen di keyboard dengan layout standar 104-tombol
Gambar hasil tangkapan screenshot akan disimpan secara otomatis di folder Screenshots di dalam folder Pictures. Anda bisa mengaksesnya lewat ikon Pictures di panel Quick Access di sisi kiri jendela File Explorer.
Bagaimana jika keyboard tidak memiliki tombol PrtScn? Tenang,Anda masih bisa menangkap tampilan layar dengan cara menekan kombinasi tombol "Fn + WIndows + Spacebar".
Ingin menangkap gambar hanya dari jendela yang sedang aktif? Anda dapat menekan kombinasi tombol "Alt+PrtScn". Gambar kemudian akan disimpan di clipboard sistem operasi.
Baca juga: Apa Itu Blue Screen of Death,Penyebab,dan Cara Mengatasinya
Untuk memakainya,tempel (paste) isi clipboard ke program seperti Microsoft Paint,lalu simpan (save) menjadi file gambar. Selanjutnya file tersebut bisa digunakan sebagaimana layaknya dokumen gambar.
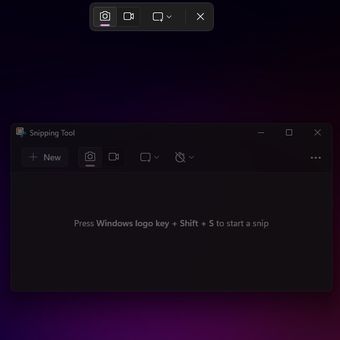
KOMPAS.com/ OIK YUSUF Snipping tool versi toolbar (atas) dan jendela aplikasi
Ada tool khusus bernama Snipping Tool yang bisa digunakan untuk mengambil screenshot custom di Windows 10 dan 11. Dengan tool ini,pengguna bisa bisa memilih area tertentu di tampilan layar yang ingin ditangkap.
Untuk menjalankannya,tekan kombinasi tombol "Windows+Shift+S". Tampilan layar akan menggelap dan toolbar Snip & Sketch akan ditampilkan di sisi atas. Anda kemudian bisa langsung memilih area layar yang ingin ditangkap dengan kursor.
Setelah melakukan screenshot,Snip & Sketch akan menyimpan hasil gambar ke folder Screenshots di Pictures secara otomatis. Gambar juga akan dikopi ke clipboard sehingga dapat langsung ditempel ke aplikasi lain.
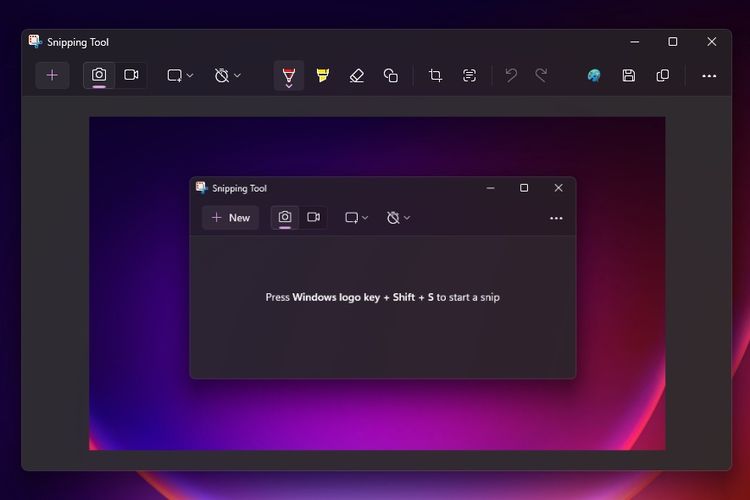
KOMPAS.com/ OIK YUSUF Jendela editing Snipping Tool untuk melakukan penyuntingan sederhana seperti cropping dan annotation pada gambar hasil tangkapan screenshot
Untuk melakukan editing sederhana seperti cropping dan menambahkan highlights/ anotasi dengan coretan,klik window preview gambar yang akan muncul di sisi bawah setelah melakukan screenshot.
Selain lewat kombinasi tombol shortcut,Anda juga bisa menjalankan Snipping Tool dengan mencari aplikasinya di task bar atau di daftar aplikasi menu Start.
Baca juga: Cara Kunci Dokumen PDF Pakai Password biar Tidak Mudah Di-copy
Lewat cara ini,yang akan dijalankan adalah versi lain Snipping Tool berupa jendela aplikasi. Namun,cara memakainya sebenarnya sama. Hanya saja,Anda perlu terlebih dahulu menekan tombol "New" di pojok kiri atas untuk memulai seleksi screenshot.
Game Bar adalah overlay yang bisa digunakan di aplikasi-aplikasi Windows dan game untuk mengambil screenshot dan merekam tamplan layar (screen record). Untuk menjalankannya,cukup tekan kombinasi tombol "Windows+G".
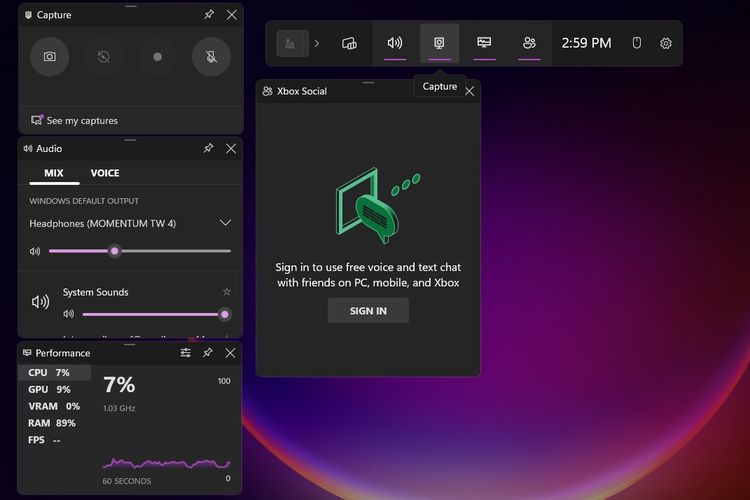
KOMPAS.com/ OIK YUSUF Tampilan toolbar dan widget Game Bar
Di menu overlay yang muncul,klik tombol Capture yang berbentuk ikon kamera di toolbar untuk memunculkan widget Capture. Di widget Capture,klik tombol "Capture" bergambar kamera untuk mengambil screenshot.
Anda juga bisa merekam video tampilan layar dengan menekan tombol "Start Recording" bergambar lingkaran kecil di widget yang sama. Ada juga opsi untuk ikut merekam audio dengan menekan tombol mikrofon di sebelahnya.
Baca juga: Ukuran KTP di Microsoft Word dan Cara Mengaturnya buat Dicetak
Screenshot dan screen recording rekaman Game Bar masing-masing disimpan dalam format PNG dan MP4. Anda bisa menemukannya di folder "Video > Capture" di File Explorer,
Alternatifnya,Anda dapat membuka Gallery di Game Bar dengan menekan tombol "See my captures" yang terletak persis di bawah widget untuk screenshot dan screen recording.
Simak breaking news dan berita pilihan kami langsung di ponselmu. Pilih saluran andalanmu akses berita Kompas.com WhatsApp Channel : https://www.whatsapp.com/channel/0029VaFPbedBPzjZrk13HO3D. Pastikan kamu sudah install aplikasi WhatsApp ya.